에어드랍이 없나요? 이거 야!

Mac에서 Windows나 카카오톡을 통해 받은 문서나 PDF 파일을 AirDrop을 이용하여 iPhone이나 iPad로 전송할 때 가끔 전송이 실패하는 경우가 있죠? 여러번 시도하고, 재부팅하고, Wi-Fi, 블루투스를 다시 연결해봐도 문제가 해결되지 않는 경우가 많습니다. 왜? 이 기사에서는 MacBook 및 iPhone에서 AirDrop을 사용하는 방법과 문서 및 PDF에 대한 AirDrop 전송 실패의 원인과 해결 방법을 자세히 설명했습니다.

목차 1. 에어드랍 이용방법 2. 에어드랍 전송 실패 원인 3. 에어드랍 전송 실패 해결 방법 4. 결론
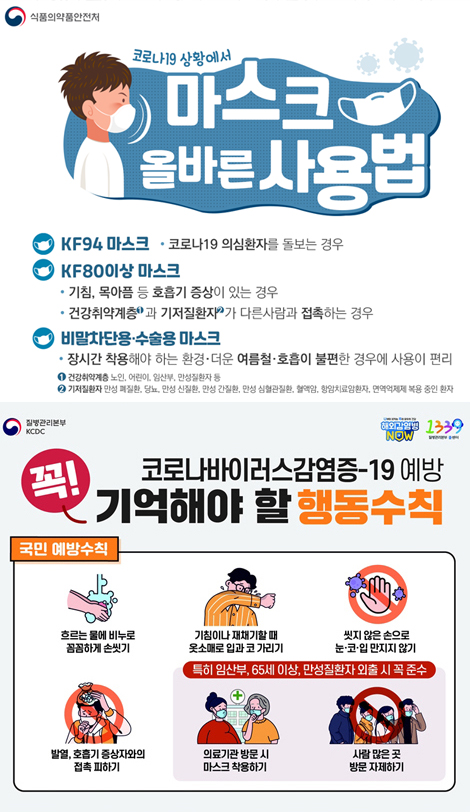
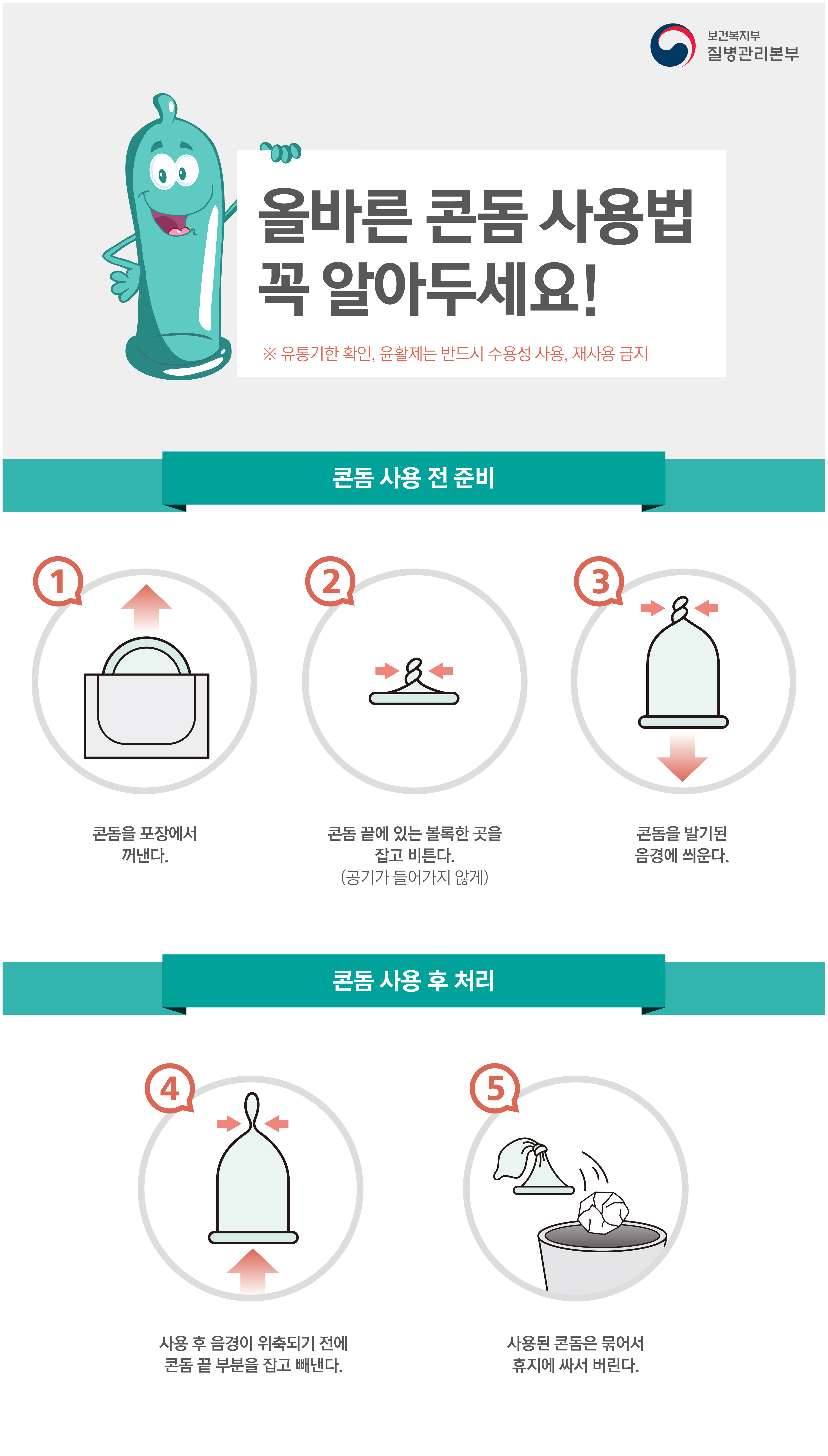
AirDrop 사용 방법에 대한 팁 MacBook Pro 및 iPhone과 같은 대부분의 Apple 장치 사용자는 AirDrop을 한 번 이상 사용해 본 적이 있습니다. 하지만 아이폰을 처음 사용하시는 분들이나 맥북을 사용하시다가 에어드롭 사용법을 모르시는 분들도 계시겠죠? 그래서 에어드랍 전송실패와 해결방법을 설명하기에 앞서 먼저 에어드랍 사용법에 대해 간략히 설명드리겠습니다. macOS에서 AirDrop하는 방법 STEP 01(설정) – 탭(AirDrop 및 Handoff). STEP 02 “Allow Handoff between this Mac and iCloud devices”를 체크하고 “AirDrop” 섹션에서 연락처에만 공유를 허용하려면(연락처만), 모든 연락처에 공유하려면 (모두)를 선택하세요. 설정하세요. STEP 03 (Finder) – 공유하고 싶은 파일을 선택(마우스 오른쪽 버튼 클릭) – (공유)를 선택합니다. STEP 04(AirDrop)을 탭하세요. STEP 05 공유하고 싶은 사람을 선택하세요. iPhone 및 iPad에서 AirDrop하는 방법 STEP 01 (설정) – (AirDrop) – (연락처만 또는 전체)를 선택합니다. STEP 02 전송하고 싶은 파일을 연 후, (공유) – (AirDrop) – 파일을 공유하고 싶은 사람을 선택하세요. 콘텐츠를 MacBook Pro, iPhone, iPad 등에 전송하려면 먼저 상대방이 Bluetooth 및 Wi-Fi 범위 내에 있어야 합니다. 또한, 나와 상대방 모두 Wi-Fi와 블루투스가 켜져 있는지 확인하고, 둘 중 한 명이 개인용 핫스팟을 사용하고 있다면 꺼두세요. 상대방의 에어드랍 수신 설정이 ‘연락처만’으로 설정된 경우, 귀하의 Apple 에어드랍이 작동하려면 귀하의 ID에 연결된 이메일 주소나 전화번호가 상대방의 연락처에 있어야 합니다. 상대방의 연락처에 사용자가 없는 경우, 상대방은 에어드랍 수신자 옵션을 ‘모두’로 변경해 달라고 요청해야 합니다. 유용한 팁 AirDrop 전송 실패 이유: AirDrop은 문서 서명, 생성, 수정 또는 편집과 같은 이유로 iPhone에서 MacBook으로 또는 MacBook에서 iPad로 자주 사용됩니다. 하지만 이 과정에서 에어드랍이 되지 않는 경우가 있습니다. 특히, 웹사이트에서 Mac으로 다운로드한 파일을 AirDrop으로 옮기거나, Windows에서 Mac으로 전송한 파일을 받아 AirDrop으로 공유하는 경우 전송 실패가 자주 발생합니다. Wi-Fi와 블루투스 연결 모두 정상입니다. 왜? 에어드랍이 없습니다. 전송 실패의 주요 원인은 파일명의 한글 인코딩 방식, 즉 “NFD”와 “NFC”의 차이입니다. 그것에 대해 자세히 이야기하겠습니다. 먼저, NFD(Normalization Form Decomposition) 방법은 문자를 기본 구성 요소로 분해합니다. 예를 들어 우리말 ‘가’는 ‘ㄱ’과 ‘ㅏ’로 나누어진다. Mac에서 “Moving_Review.doc”라는 Word 파일을 만들고 Windows에서 열었을 때 파일 이름이 “ㅁㅜㅜㅂㅣㅇ_ㅎㄱTT.doc”로 변경된 적이 있나요? 이는 각 문자가 구성 요소로 분류되고 인코딩되는 방식 때문입니다. macOS에서 작업한 후 Google Cloud에 저장하고 Windows에서 다시 다운로드하세요! 반면, NFC(Normalization Form Composition)는 문자를 결합된 형태로 인코딩합니다. ‘A’는 ‘ㄱ’과 ‘ㅏ’가 결합된 단일 문자로 처리됩니다. 대부분의 텍스트 처리 시스템은 NFC 방식을 사용하여 한글을 처리하는데, 이 방식은 Windows나 웹에서 더 많이 사용됩니다. 따라서 Windows에서 전송하거나 웹에서 직접 다운로드한 파일을 Mac, iPhone, iPad로 에어드롭하는 경우 한국어 인코딩 방식의 차이로 인해 전송 실패가 발생합니다. NFD 방식을 이용한 캐릭터 구조 분해 팁 에어드랍 전송 실패 해결 방법 그렇다면 해결책은 무엇일까? 간단 해. 파일명만 바꾸시면 됩니다. 공유하고 싶은 콘텐츠를 선택한 후 (우클릭) – (이름 변경)을 누른 후, 콘텐츠 파일명을 한글 또는 영문(특수문자 제외)으로 다시 작성해 주세요. 파일명 재입력(이름 변경) 파일명을 동일하게 유지하고 싶다면 이름 변경 시 동일한 제목을 다시 입력하거나, 파일명을 (복사) – (붙여넣기)하여 변경하세요. 그리고 다시 에어드랍을 시도하면 대부분 정상적으로 전송됩니다. 이름 변경 후 정상적으로 발송되었습니다. 결론적으로, 에어드롭 사용법을 모르시거나, 원인을 알 수 없는 전송실패로 인해 어려움을 겪으셨다면, 위 내용을 참고하셔서 에어드롭을 올바르게 사용하시기 바랍니다. 사용해보시면 아시겠지만 이보다 더 편리한 기능은 거의 없습니다. 그럼 맥북, 아이폰, 아이패드 에어드랍에 대한 이야기는 여기서 마치겠습니다. 10번이 넘었습니다. 함께 보면 좋은 콘텐츠 iOS 17 아이폰용 컨택포스터 만들기 & 네임드롭 활용법 컨택포스터 만들고 네임드롭 활용하기! 아이폰용 iOS 17 정식버전 업데이트의 주요 기능은 이전 글에 있습니다… blog.naver.com 아이폰 통화녹음 SKT Adot 리뷰, AI폰 설정방법 요약! 드디어 아이폰 통화녹음!! 아이폰 통화 녹음 기능, SKT A.Dot AI 전화 서비스 예정대로 업데이트… blog.naver.com