안녕하세요. 저는 기술 관련 팁을 소개하는 블로거 무트라입니다. 오늘은 아이패드 양도나 판매시 아이패드 배터리 성능을 제대로 확인하는 방법에 대해 설명드리고자 합니다. 특히 많은 분들이 사용하고 있는 3utools에 비해 월등한 방법입니다.
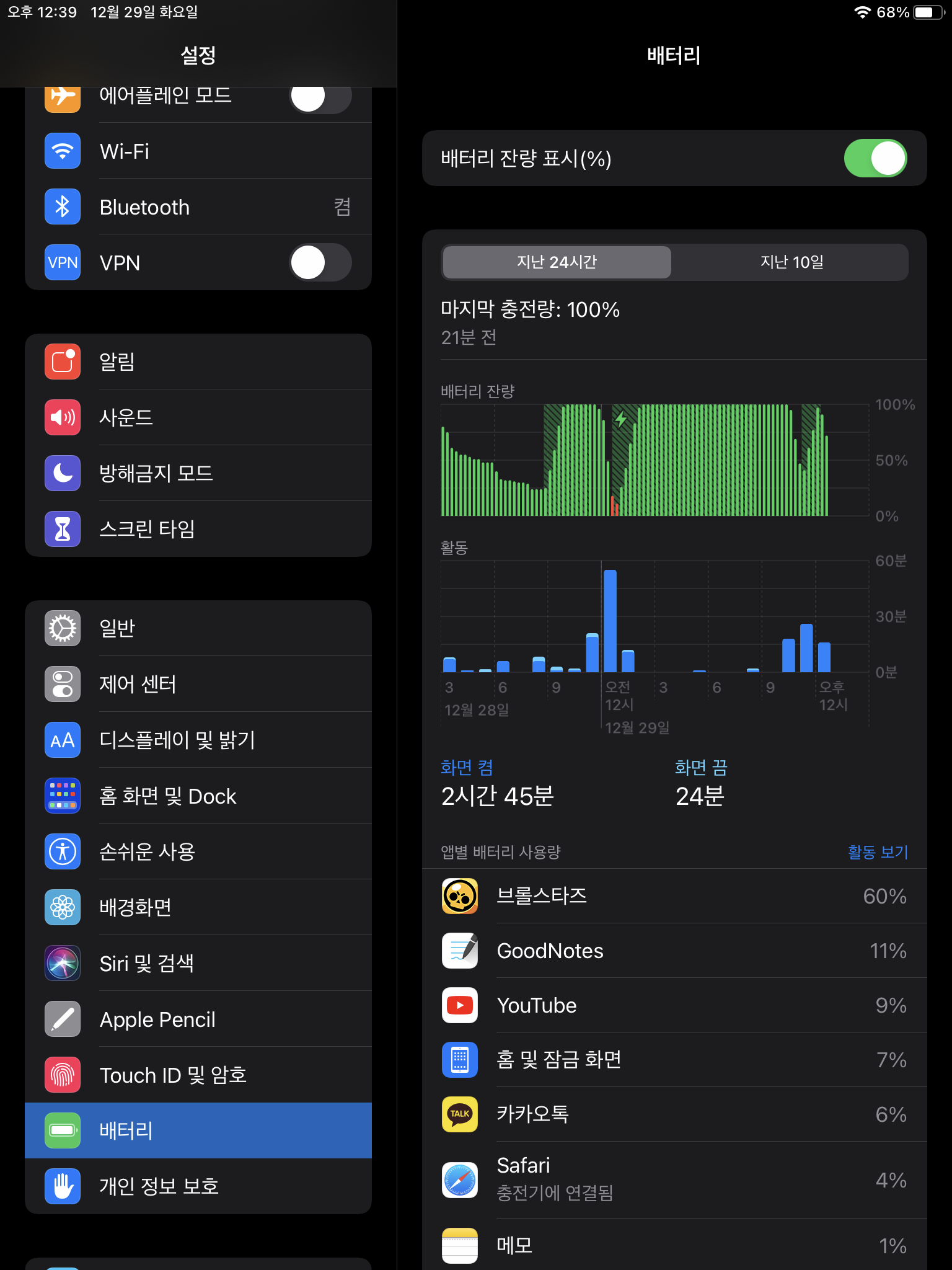


1~2년마다 교체해야 하는 스마트폰과 달리 태블릿 PC를 구입해 3~4년, 그 이상 사용하는 사람들이 많다. 특히 M3 칩이 출시되었음에도 불구하고 아이패드 프로 M1을 탑재한 모델은 여전히 현행 모델로 불린다. (향후 2~3년은 유망해 보입니다.)

단 하나. 오랫동안 사용하면 배터리가 닳습니다. 우리가 사용하는 대부분의 기술 장치에는 리튬 이온 배터리가 장착되어 있습니다. 충전/방전을 반복할수록 수명이 줄어들기 때문이다.

특히 배터리 수명이 크게 단축되면 특히 겨울철에는 30~40% 남았는데도 전원이 꺼지는 등 제약이 많다. 이때, 교체하더라도 새것처럼 사용이 가능합니다. 하지만 문제는? 아이패드의 경우 아이폰만큼 배터리 수명을 알기가 쉽지 않다.

먼저, 아이패드 OS 이전 버전을 탑재한 제품의 경우, 아이패드 배터리 성능을 더욱 쉽게 확인할 수 있습니다. (이것이 불가능할 경우 아래 설명된 PC에 연결하여 확인하실 수 있습니다.) 먼저 설정 앱을 실행해 봅시다. 다음으로 왼쪽 메뉴 > 개인정보 보호 > 분석 및 개선으로 이동하세요. 다음으로 iPad 분석 공유를 켜보겠습니다. 해당 기능을 켠 후 약 24시간 후에 확인하실 수 있습니다. 미리 켜지 않았다면 기다려주세요. 그리고 시간이 지나면 분석과 데이터 작업으로 넘어갑니다. 다음으로 분석 및 개선 > 로그 파일을 확인하세요. 알파벳순이므로 L만 입력하면 됩니다. log-aggregated를 체크한 후 가장 최근 날짜의 ips 파일을 선택하세요. 이 파일이 보이지 않는다면 최신 버전의 iPadOS에서 지원하지 않는 파일이므로, 이 아이패드 배터리 성능 확인 방법으로는 확인할 수 없습니다. 이제 이 모든 파일을 드래그하고 복사를 누르세요. 다음으로 메뉴 앱을 실행합니다. 붙여넣을 메뉴 앱의 빈 화면을 길게 누르세요. (앞서 복사한 로그파일) 쉽게 말하면 로그파일은 내가 사용한 것에 대한 흔적이다. 이 과정에서 iPad 배터리 성능을 확인할 수 있습니다. 붙여넣은 후 오른쪽 상단의 메뉴(점 3개)를 클릭합니다. 그런 다음 Notes에서 찾기를 누르세요. 로그파일 자체에서는 찾을 수 없어서 메모앱으로 옮겼습니다. 여기서 BatteryCycle을 검색해 보겠습니다. 그러면 다음이 나타납니다.