개인사업자등록을 위해서는 사업자등록증 발급부터 시작하세요.
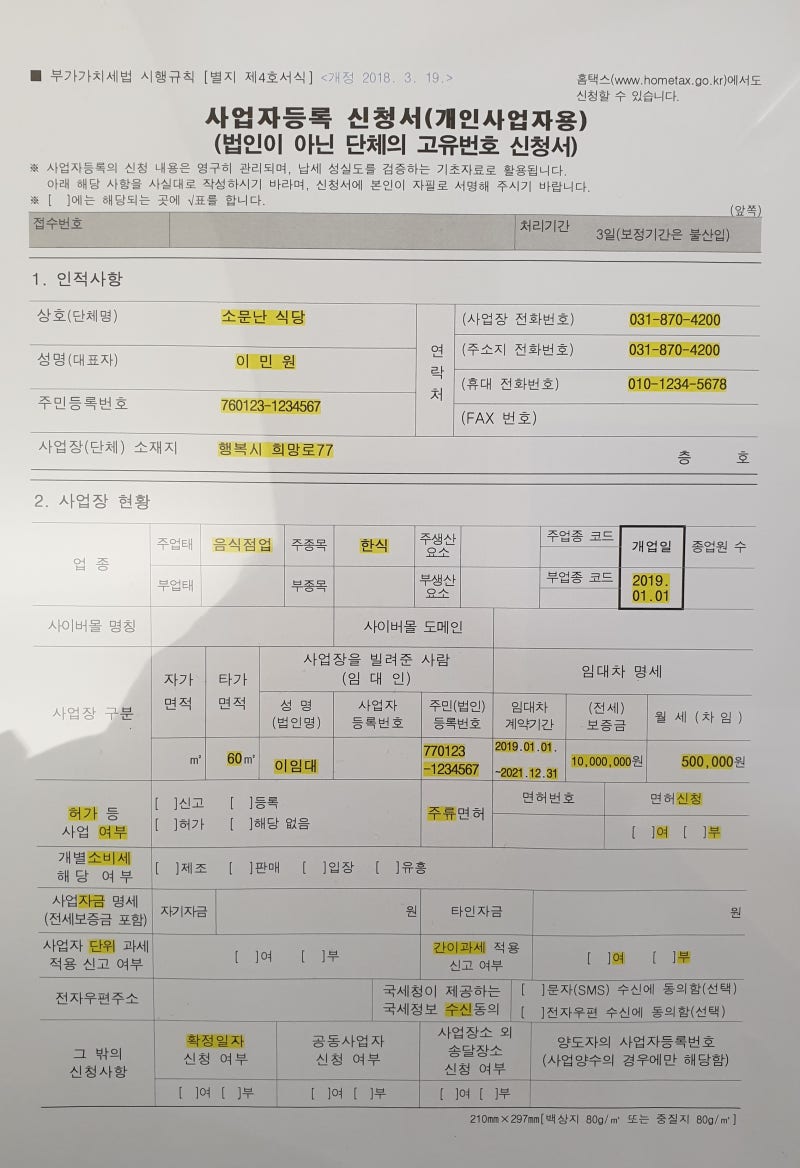
내 사업을 시작하시나요?
안녕하세요. 강력한 경제적 영향력을 지닌 스텔라입니다. 온라인 비대면, 자본금 없는 시장이 커지면서 가볍게 창업을 시작하는 사람들이 많아지고 있다. 먼저 사업자등록증을 발급해 주어야 할까요? 개인사업자로 등록하면 어떻게 되는지 아시나요? 예전에 제가 정리한 포스팅이 있으니 한번 보시고 참고하시면 도움이 될 것 같습니다. 🙂 건강보험과 국민연금을 납부할지 말지? 세금계산서, 부가가치세, 비용 처리. 사업자등록증도 제출해야 하니 같이 진행해보자. ^^ 사업자등록증은 무엇을 준비해야 하나요?
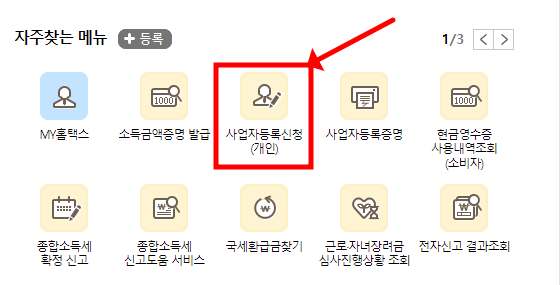
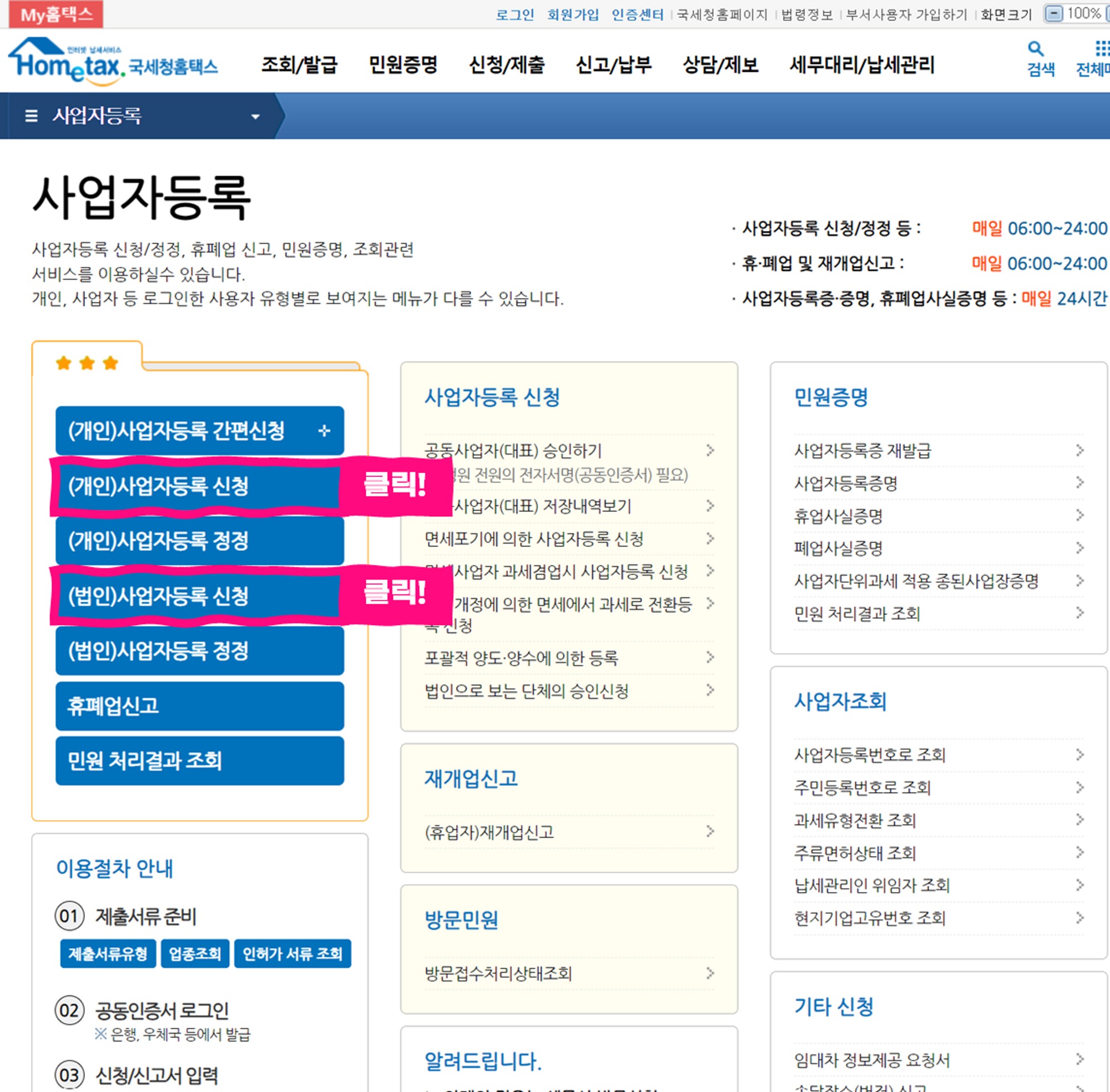
필요서류는 위와 같습니다. 사업장을 임대할 경우에는 임대차계약이 필요합니다. 면허가 필요한 사업에 종사하는 경우 면허 사본이 필요합니다. 법인인 경우에는 법인등기부 사본이 필요하고, 2인 이상이 공동으로 운영하는 경우에는 허가증 사본이 필요합니다. 제출하시면 됩니다. 사업자등록증 신청방법 개인사업자로 등록
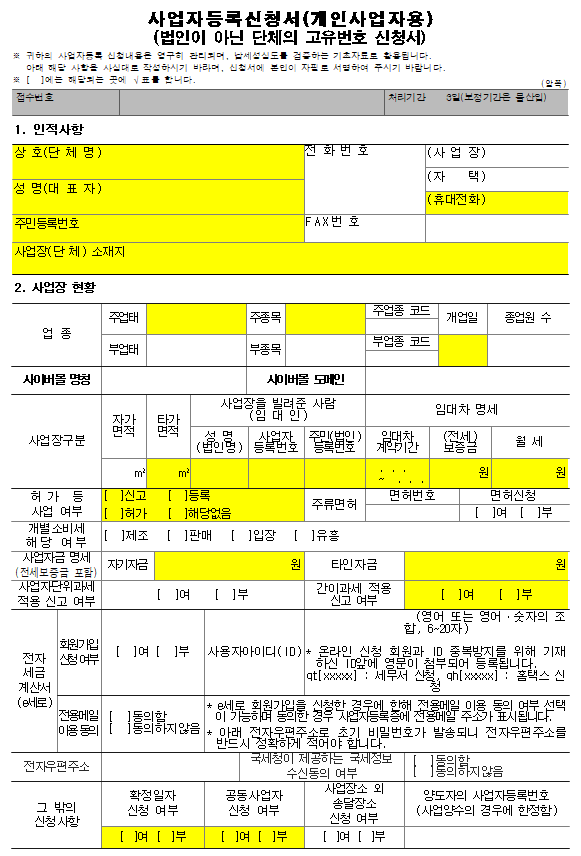
홈택스 – (국세인증, 사업자등록, 세무관련 신청/신고) – (사업자등록신청, 정정, 폐업) – (개인사업자등록신청) 홈택스 접속 후 해당 메뉴에 접속합니다.
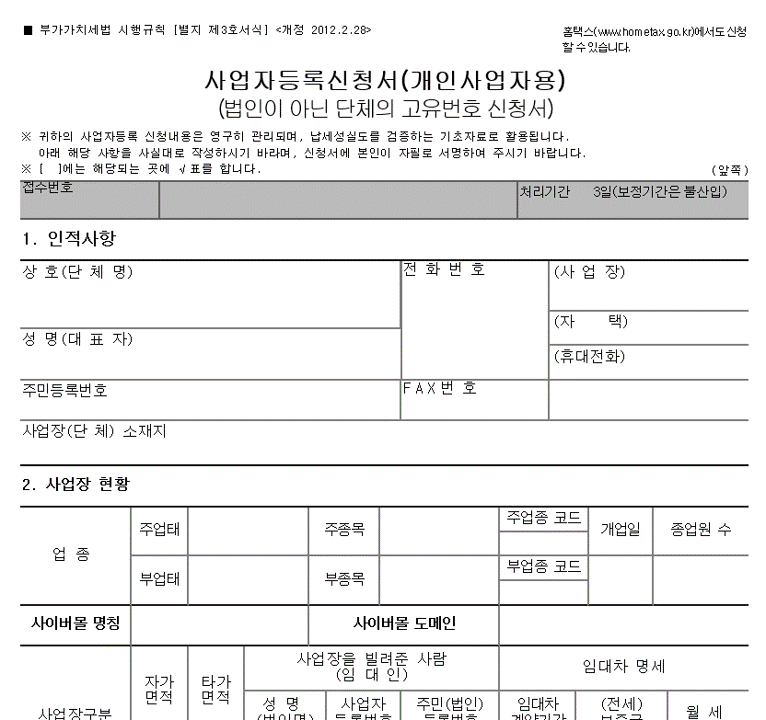
로그인해주세요. 간편인증을 이용하실 수 있어 공동인증서가 필요하지 않습니다. 로그인을 하면 아래와 같은 보안프로그램 설치창이 나타나는 분들이 계십니다. 프로그램을 설치하다.
몇 년 전까지만 해도 Windows에서만 사용할 수 있었던 Hometax를 이제 MacBook과 iMac에서도 사용할 수 있습니다. Boot Camp나 Parallels를 사용하지 않고 Mac OS에 보안 프로그램을 설치하는 경우 반드시 ‘Safari’를 이용하여 설치해야 합니다. Mac에서는 ‘Safari’를 사용하므로 주의하세요. ‘디지털 서명’이 설치되지 않았습니다. (보안프로그램 중 하나) 확실하지 않을 경우 126으로 전화하여 문의하시기 바랍니다. 보안프로그램이 모두 설치되었다면 재부팅 후 사파리에 다시 연결하세요. 사업자등록증 신청 메뉴를 클릭하시면 위와 같은 화면을 보실 수 있습니다. 선택사항과 지원자 정보를 입력하세요. 사무실을 임대하고 있는 것을 확인했습니다. 다음 단계로 이동합니다. 이제 본격적으로 개인사업자 등록을 시작해 보겠습니다. 상호, 자본금, 개업일, 주소를 입력하세요. 사무실 정보를 입력하세요. (임대 입력/수정)을 클릭하면 팝업창이 나타납니다. 임대인정보, 임대계약일, 보증금, 기간 등을 입력합니다. 업종을 선택하세요. ‘렌탈’, ‘전자상거래’ 등의 키워드를 입력하여 업종을 검색하실 수도 있고, 업종코드를 직접 입력하여 등록하실 수도 있습니다. 참고할 만한 산업 코드는 다음과 같습니다. 스마트스토어 등 전자상거래 : 525101 업종코드 1인 미디어콘텐츠 창작자 : 940306 업종코드 추가 설명을 입력하세요. 업종을 선택하세요. 일반, 간체 또는 면세를 선택해야 합니다. 일반납세자와 간이납세자의 차이점은 아래 포스팅을 참고하시기 바랍니다. 간이납세자 자격이 없는 업종을 선택하고 일반납세자를 선택했습니다. 간편과세와 일반 납세자 차이, 부가가치세(VAT)란? 모두 입력하신 후 (저장 및 다음)을 클릭하세요. 아래와 같이 팝업창이 나타납니다. 파일을 첨부. 사무실을 빌렸으니 임대계약서를 첨부만 하면 됩니다. 서류를 첨부한 후 다음 단계로 진행하면 메모가 나옵니다. ‘제출서류 확인’을 클릭하시면, 작성하신 서류가 모두 맞는지 확인하실 수 있습니다. 확인 후 ‘확인’을 해주세요. ‘신청서 제출’을 클릭하세요. 모든 신청이 완료되었습니다. 보통 사업자등록증 발급 신청 후 당일~2일 정도 소요된다고 합니다. 앞으로는 개인 사업자 등록 이후의 과정도 자세하게 다루도록 하겠습니다. 스텔라의 한마디 : 세무서에 가지 않고도 홈택스에서 사업자등록증 발급신청을 완료해보세요!


