‘Parallels Desktop’은 Apple Mac 사용자가 Windows를 사용해야 하는 경우 가장 유용한 옵션입니다. 이 가상 머신 프로그램은 Windows 전용 앱이나 인터넷 뱅킹 등 Windows 환경에 최적화된 웹사이트에 접속할 때 Windows 노트북을 대신할 수 있는 훌륭한 대안입니다. 그러나 완벽하지는 않습니다. 특히, 윈도우즈에서 자주 사용하는 단축키가 제대로 작동하지 않아 번거롭다.

M3 iMac 환경에서 “Parallels Desktop + Windows 11” 조합을 설정하고 사용하는 데 유용한 몇 가지 단축키를 소개합니다. 가상 환경(ARM 버전)의 Windows 11 벤치마크 결과도 포함되어 있습니다. Parallels Desktop 19, Mac용 Windows
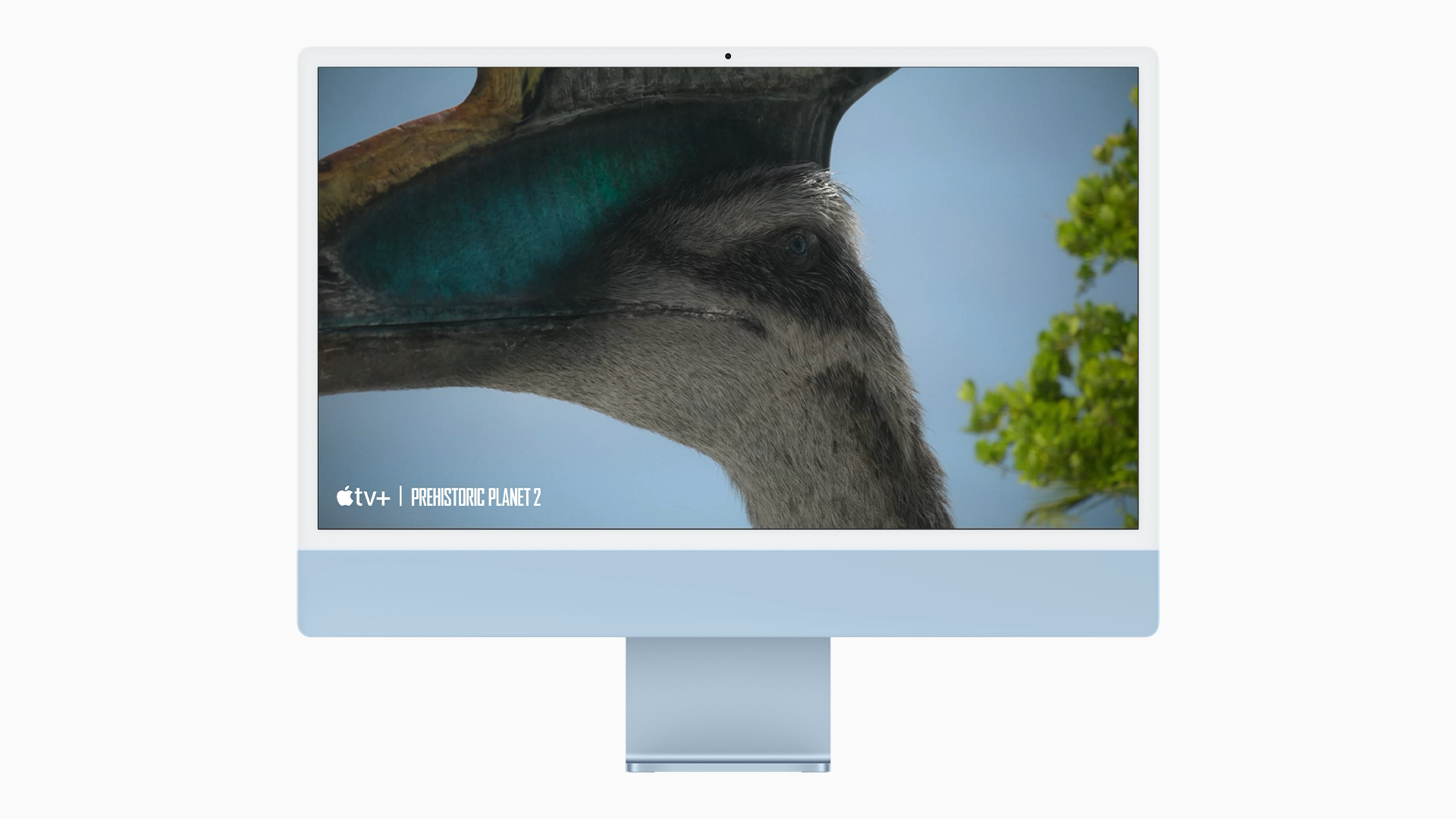
‘Parallels Desktop 19’ 최신 버전을 사용하면 M3 iMac을 포함한 Apple의 M 칩 라인업에서 “가상” Windows를 사용할 수 있습니다. 즉, Mac OS와 Windows를 동시에 사용할 수 있습니다. 창을 전체 화면으로 확대하여 사용할 수도 있고, 반대로 Mac OS 데스크탑 한쪽에 작은 창 모드로 두고 필요할 때마다 다시 확대하여 사용할 수도 있습니다. Windows와 Mac 앱 간에 데이터를 교환할 수도 있습니다. 텍스트와 이미지를 복사하여 붙여넣거나 Safari에서 Windows로 이미지를 끌어서 놓을 수 있습니다. ‘가상 머신’이라고 하면 성능에 대한 우려가 있을 수 있습니다. 물론. 그래서 윈도우를 사용한다는 가정하에 아이맥이나 맥북을 구입한다면 ‘메모리 16GB, 저장공간 512GB’를 추천한다. 이는 Mac OS와 Windows를 동시에 사용할 때 속도 손실을 최소화하는 가장 좋은 방법입니다. 더 많을수록 좋습니다. 많을수록 좋습니다.
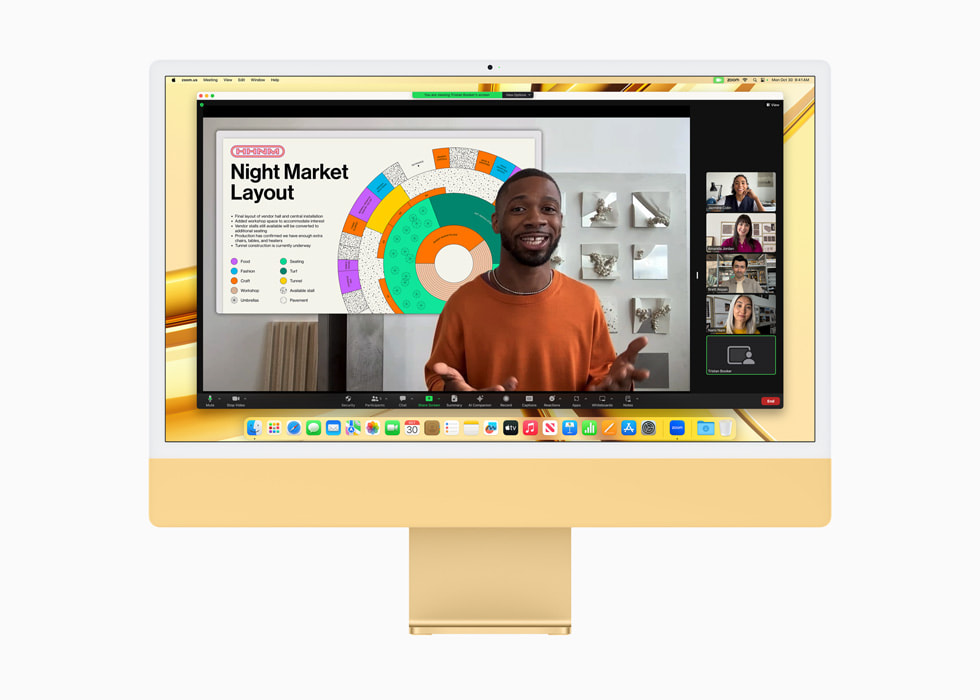
| 벤치마크 실험에 사용된 M3 iMac 사양입니다. 16GB 메모리가 탑재되어 있습니다. Geekbench 6은 일반 및 전반적인 성능을 나타내는 지표입니다. Apple Mac, iPhone, iPad는 물론 Windows 노트북의 CPU 및 GPU 성능을 측정하는 데 널리 사용됩니다. 숫자가 높을수록 처리 속도가 빨라집니다. Parallels Desktop은 Mac 하드웨어의 일부를 가상 창에 할당하는데, 여기서 CPU와 메모리 값은 각각 4코어와 6GB로 설정됩니다. | Geekbench 결과(Intel Core i5-13940F는 Geekbench 사이트에서 가져온 것입니다). 숫자가 높을수록 좋습니다. Parallels Desktop에서 실행되는 Virtual Windows 11은 싱글과 멀티에서 각각 2829점과 8047점을 기록했습니다. Mac OS 환경과 비교해 싱글 코어 성능은 동등합니다. 인터넷 서핑과 같은 간단한 작업에서도 동등한 성능이 유지된다고 할 수 있습니다. 멀티코어에서도 30% 미만의 큰 성능 저하가 발생하지 않은 점이 인상적입니다. 멀티코어 성능은 코어 간 작업을 공유하는 새로운 방식을 적용한 것으로, ‘고성능’ 코어와 ‘고효율’ 코어를 갖춘 M3 칩의 특성이 결과에 반영된 것으로 해석된다. 실제로 16GB 메모리를 탑재한 M3 아이맥은 맥OS와 앱, 가상창을 동시에 사용해도 눈에 띄는 속도 저하 없이 빠르게 반응했다. Windows 11 단축키 설정 저는 Mac OS와 Windows 사이에 단축키 간섭이 없는 것을 선호합니다. 예를 들어, Mac OS에서는 ‘Command+Tab’을 누르면 화면 중앙에 프로그램 전환 네비게이션이 나타납니다. 유용한. 문제는 전체 화면 모드의 가상 창에서도 동일한 방식으로 작동한다는 것입니다. 동일한 키 조합을 사용하는 Windows 11 단축키가 작동하지 않습니다. 이 문제를 해결하는 방법은 다음과 같습니다. 1. Parallels Desktop을 실행하고 Windows 11 제어 센터에서 ‘구성’을 선택합니다. 또는 ‘Command’와 ‘,’ 키를 동시에 누르세요. 2. ‘하드웨어 → 마우스 및 키보드 → 단축키 설정’을 선택하세요. 3. ‘바로가기 → macOS 시스템 바로가기’를 선택하고 ‘macOS 시스템 바로가기 내보내기’를 ‘항상’으로 설정하세요. 4. 그런 다음 ‘개인정보 및 보안 – 사용 편의성’ 화면에서 ‘Parallels Desktop’을 활성화합니다. 이제 Windows 11에서 단축키로 사용하고 싶은 키 조합을 맞춰볼 차례입니다. 아래 조합에서 6가지 Windows 11 단축키를 지정해 봤습니다. | 가상 컴퓨터 ‘Windows11’을 선택하고 ‘+’ 버튼을 누릅니다. 그런 다음 원하는 바로가기 키 조합을 지정합니다. 위는 Mac 키보드 조합이고, 아래는 Windows 11 단축키 조합입니다. 유용한 Windows 11 단축키Windows(Command) 키 + S: 검색창에서 프로그램 실행| Windows(Command)키 + S: 검색창에 ‘E’를 입력하면 ‘Excel’이 표시되면서 바로 프로그램을 실행할 수 있는 단축키입니다. 프로그램을 찾고 실행하려면 ‘시작 메뉴 → 모든 앱’을 클릭하는 것보다 훨씬 빠르고 쉽습니다. 이는 컴퓨터에 설치된 프로그램을 빠르게 찾아서 실행하거나 인터넷에서 무언가를 검색할 때 유용합니다. Windows(Command) 키 + A: 알림 센터 호출 | Windows(Command) 키 + A: 전화 알림 센터Windows 11 알림 센터는 MacBook처럼 휴대할 때 자주 사용하는 Wi-Fi, Bluetooth 등의 통신 인터페이스를 켜고 끌 때 편리합니다. Windows(Command) 키 + Tab: 앱과 가상 데스크톱 간 전환 | Windows(Command) 키 + Tab: 앱과 가상 데스크톱을 전환합니다. 이 단축키는 실행 중인 프로그램 전환뿐만 아니라 ‘가상 데스크톱’ 전환에도 사용됩니다. 작업 전환은 말 그대로 실행 중인 프로그램을 표시하고 전환하는 기능입니다. 반면, 가상 데스크톱을 사용하면 여러 데스크톱(작업 화면, 두 개의 Excel 시트를 나란히 배치하는 등)을 만들 수 있습니다. 이 바로가기를 사용하여 여러 가상 데스크톱 간에 전환할 수도 있습니다. Windows(Command) 키 + Ctrl + D: 가상 데스크톱 추가 | Windows(Command) 키 + Ctrl + D: 가상 데스크톱 추가 편의성 측면에서 주목할만한 기능 중 하나는 가상 데스크톱입니다. 여러 데스크톱 화면을 구성하고 바로 가기 키(Windows 키 + Tab)를 사용하여 화면 사이를 쉽게 이동할 수 있습니다. 인터넷, 엑셀 등 각각의 가상 데스크톱을 2개로 나누어 단축키를 이용해 전환하여 사용할 수 있다. Windows(Command) 키 + I: 통화 설정| Windows(Command) 키 + I: 통화 설정 디스플레이 및 알림, 전원 관리, 사용자 설정 등 대부분의 Windows 11 설정은 ‘설정(앱)’에서 이루어집니다. 이 설정 앱은 시작 메뉴에서 실행할 수 있지만, 단축키를 사용하는 것이 더 빠르고 편리합니다. Windows(Command) 키 + X: 모바일 센터 호출(제어판) | Windows(Command) 키 + 제공됩니다. 접근성도 뛰어납니다. 마우스가 없을 경우 키보드의 ‘↑’, ‘↓’ 키로 메뉴를 선택하고, ‘Enter’ 키로 실행할 수 있습니다. 애플 아이맥 M3, 포토샵 2024 쓸까? 제가 현재 사용하고 있는 아이맥은 2014년 말 모델입니다. 5K 레티나 디스플레이 탑재한 27인치 카메라… blog.naver.com